ホームページの運営には「ドメイン」と「サーバー」が欠かせません。
さくらインターネットでは「レンタルサーバー」だけでなく、「ドメインの管理」も行っています。
「ドメイン(独自ドメイン)」を取得する手続きは簡単です。公式サイトで「使いたいドメイン」を検索して、支払の手続きをするだけです。
詳しく確認していきましょう。
さくらインターネットで独自ドメインを取得する前にやること

まず、大前提としてドメインは、世界に一つだけの「オリジナルの文字列」でなければいけません。
ドメインは、インターネット上で自分のホームページの場所を示す住所のようなものだからです。
「使いたいドメイン」が取得できるかを確認する
新しくドメインを取得するときには、事前に「取得できるドメインなのか?」を調べましょう。どこのドメイン管理サービスを利用しても、まずこの確認が必要です。
もし自分が使いたいと思っていたドメインが、すでに誰かに使われていたら、そのドメインは取得できません。残念ですが、あきらめて別のドメインを考え直してください。
さくらインターネットでは、公式サイト内でドメインを調べることができます。
公式サイト内でドメインを調べるページへの入口(2か所)
ドメインを検索できるページに移動できる入口は2か所あります。どちらから入っても、移動先のページは同じです。
- TOP画面上部のメニューから
- TOP画面下部の「ドメイン検索」から
![[さくらのレンタルサーバ]のTOP画面|ドメイン検索ページの入口①](https://kirin-no-akubi.com/wp-content/uploads/2021/08/04-domain-search-1024x576.png)
![[さくらのレンタルサーバ]のTOP画面|下部にあるドメイン検索ページの入口②](https://kirin-no-akubi.com/wp-content/uploads/2021/08/05-domain-search-1024x576.png)

どちらから入っても、同じページに辿り着きます
ドメイン検索ページ
辿り着いた「ドメイン検索画面」です。
![[さくらのドメイン]のTOP画面](https://kirin-no-akubi.com/wp-content/uploads/2021/08/06-domain-search-1-1024x576.png)
このページで「使いたいドメイン」を入力して検索すれば、取得可能か判定の結果が表示されます。
わかりにくいかも知れませんが、例として当サイトのドメイン「kirin-no-akubi」を入力しています。
ドメイン検索の結果
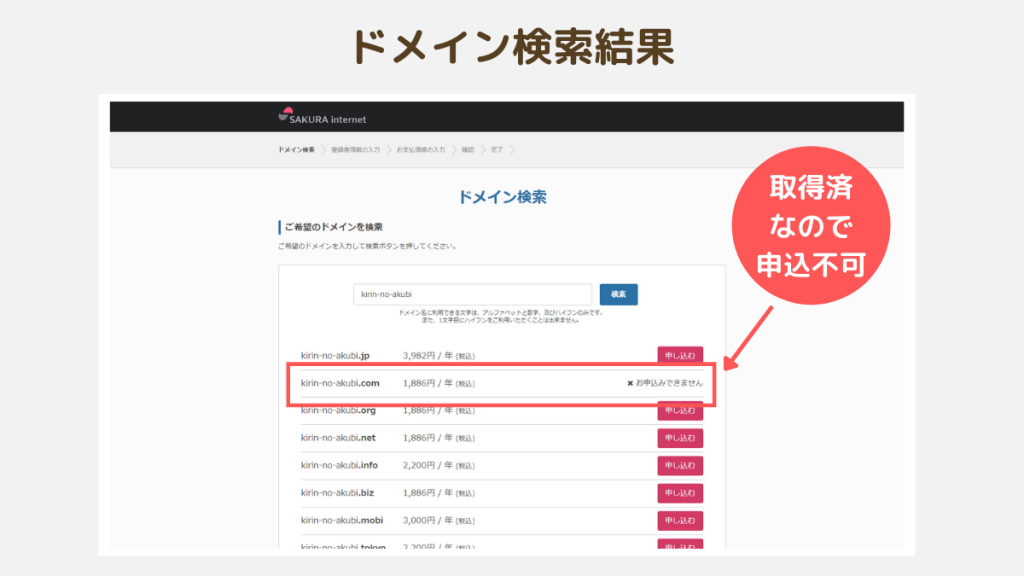
例として、当サイトのドメイン「kirin-no-akubi」を調べた結果です。
「.com」については、すでに私が取得しているため「お申込みできません」と表示されています。
それ以外の「申し込む」ボタンが表示されているドメインは、取得することができます。
ドメインを調べた結果、すでに使われているドメインがあった場合
記事内の例で紹介したように、検索した結果、どれか一つでも「お申込みできません」が表示された場合は、別の文字列を考え直すことをおすすめします。
トップドメイン部分(.com や .net)が異なれば、取得して利用することは可能です。
しかし、先に取得して利用されているドメインと似た文字列になってしまい、別のドメイン先へ流れてしまう可能性もあります。
せっかく取得したのに「世界に一つだけ」という効力は薄くなってしまうのが、避けた方がいい理由です。
さくらインターネットで独自ドメインを取得する手続き

ドメイン調査が終わり、希望のドメインが取得可能となれば、登録手続きを進めていきましょう。
検索結果の画面から「申し込む」ボタンで、次のステップ「登録者情報の入力」に移動します。
ドメイン所有者(WHOIS情報)の登録について
独自ドメインを所有するには、「WHOIS」という「ドメイン所有者情報」を登録しなければなりません。ドメインを誰が所有し、管理しているのかという情報です。「WHOIS」に登録した内容は世界中に公開され、ドメインを知っていれば、誰でも登録内容を調べることができます。
WHOIS情報の公開代理システム
簡単に説明すると「WHOIS」に登録する項目には、名前以外に、住所や電話番号という項目も存在します。それらの個人情報を世界中に公開することはできないので、ドメイン管理会社の情報を「代理で登録できる」システムがあります。
多くのドメイン管理会社で利用できるシステム(制度)ですが、会社によっては「WHOIS情報の公開代理」を有料オプションで対応するところもあります。
さくらインターネットでは「WHOIS情報の公開代理」は、標準で備えています。
ドメインを取得するときには、複雑な手続きは不要で、所有者の「名前の登録」だけで済みます。
さくらインターネットのドメイン登録者情報の入力方法
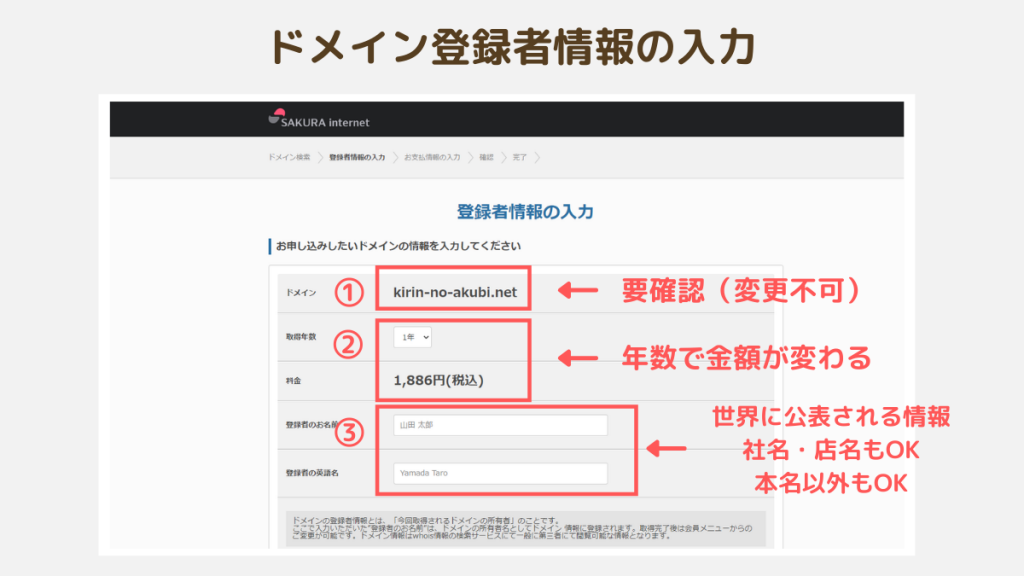
ドメイン登録に関する情報を確認して、登録者の名前を入力します。
手続き完了後に変更できない内容があるので、しっかり確認をしましょう。
あとから変更できない
- ドメイン
- 取得年数と料金(支払後の変更はできない)
ドメインは「1年間でいくら」という料金体系です。毎年「更新&支払」をすれば使い続けられるので、取得する時に、むりに数年分を契約する必要はありません。1年ごとで大丈夫です。
登録者の名前について
「登録者のお名前」の欄に記入された情報は「WHOIS情報」に明記され、公開される情報となりますが、制約はありません。会社やお店の名前に設定することができます。また、個人で登録するときでも、本名である必要ななく、ニックネームでの登録も可能です。
ただし、さくらインターネットと連絡がとれる状態(会員になっている状態)において、WHOIS情報の代行が利用できる点を忘れないでください。
この次のステップ「支払情報の入力」の前に「会員登録」or「会員ログイン」が必要になります。会員登録については、こちらの記事で登録方法を紹介しています。
支払い情報の入力
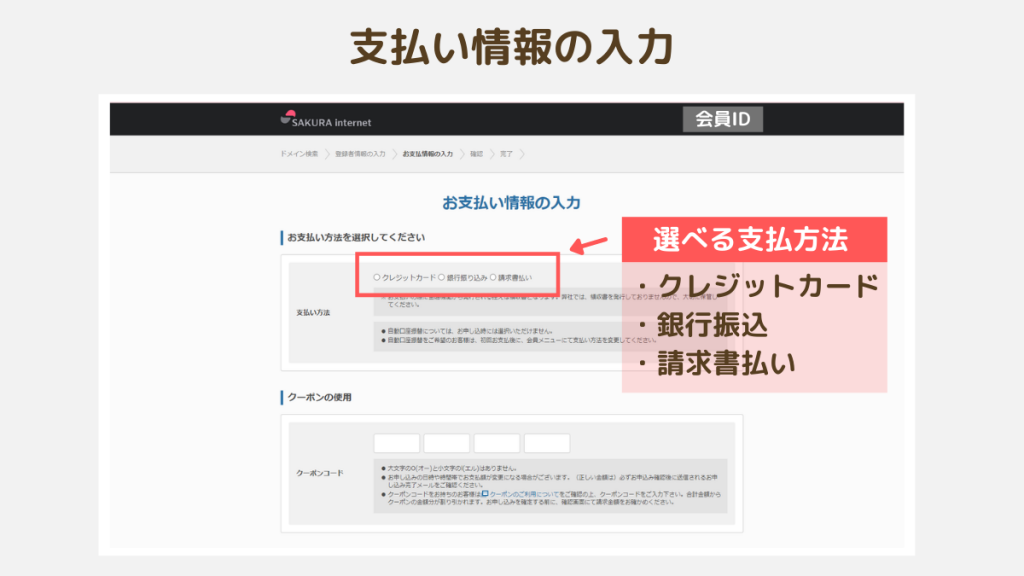
会員認証をクリアした後、独自ドメイン取得の支払い手続きになります。
次の3つの支払方法の中から選択します。
- クレジットカード
- 銀行振込
- 請求書払い
クレジットカード払いは、インターネット上で手続きが完了するので、一番速い手続き方法です。
銀行払い、請求書払いについては支払い手続きが完了後にドメイン取得が実行されます。
請求書払いの手数料について
2023年7月3日(月)発行分から手数料が改定されました。
改定前:330円 → 改定後:550円
>>請求書発行手数料の料金改定のお知らせ
契約内容、登録内容の最終確認をして完了
支払手続きが完了したら、最終確認へ移ります。
何度もいいますが「あとから修正できない項目」があるので、間違えのないように確認をしてくだい。
- ドメイン
- 取得年数と料金(支払い完了後には変更できない)
全ての手続きが終わると「完了メール」が届きます。
【まとめ】ドメインの取得方法
さくらインターネットでの「ドメインの取得方法」について解説しました。
- ドメインの調査(取得可能か?)
- 取得するドメインの申込
- ドメイン所有者の登録(名前)
- 支払い手続き
ドメイン取得の手続きは、そんなにむずかしい手続きではありませんので、安心してください。
ドメインに関連した記事
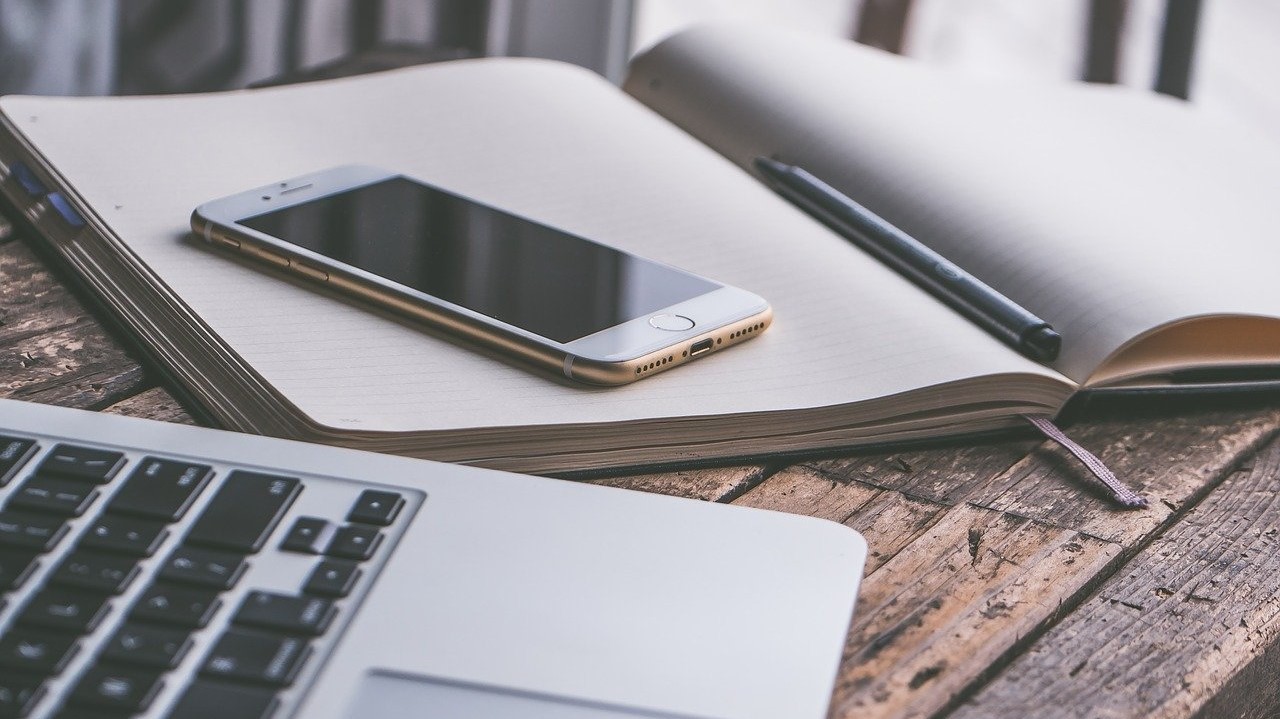







\ 12ヶ月以上のまとめ払いがオトク /
さくらインターネットではじめよう!
【公式サイト】
さくらインターネット